ここでは「Stable Diffusion」を使用していくためのソフトウェアのインストール方法やエラー発生の際の対処法をまとめていきたいと思います。
途中、難しい言葉や、英語が登場しますが、手順通りに進めることで使用できるようになりますので、安心してはじめてみましょう。
*使用している機器は、MacBook Air(M1)となりますが、Windowsでも同様の操作となります。
また、本内容は2024年6月時点での情報を利用して記載しています。
1.ソフトウェアのダウンロード
まず最初に始めることは、画像生成を行うためのソフトウェアのダウンロードとなります。
ここでは、Pythonなどの専門的な知識がなくても使うことのできる「Stability Matrix」という代表的なものを使用していきます。
こちらのアドレスからダウンロードを行います。
アドレス先の画面では以下のような画面となります。
下の方へスクロールしていき、それぞれのパソコンに合わせたOSを選択します。
*MacBookの場合は”MAC OS(APPLE SILICON)”のボタンを押します。



ダウンロードしたZipファイルを開き、「StabilityMatrix.exe」をダブルクリックします。
この際、Zipファイルを開かないまま、ソフトを起動していくと、途中でエラーとなり、正常にインストールが進まなくなるため、注意します。
エラーが発生した場合は、ダウンロードされたファイルが解凍されているか確認してみましょう。
また、MacBookを利用して間もない場合は、”command-line-tool”もインストールされていないことがあり、エラーが発生することがあるので、途中でエラーが発生してしまった場合は、確認してみましょう。
2.Stability Matrixの起動・設定
さて、正常にダウンロードができ、「StabilityMatrix」が起動できると、以下の画面が開かれます。
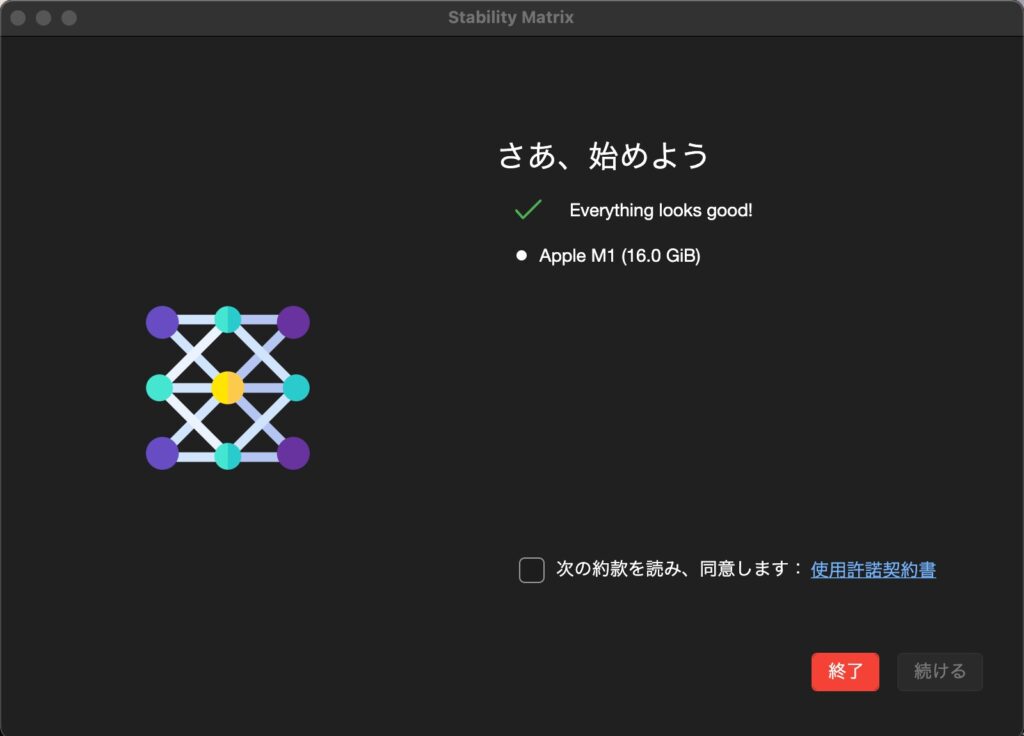
⬜︎次の約款を読み、同意しますにチェック”レ”を入れ、「続ける」を押します。
続いて、初期設定を行なっていきます。
まずは、必要なファイルをどこに保存するかを選択します。
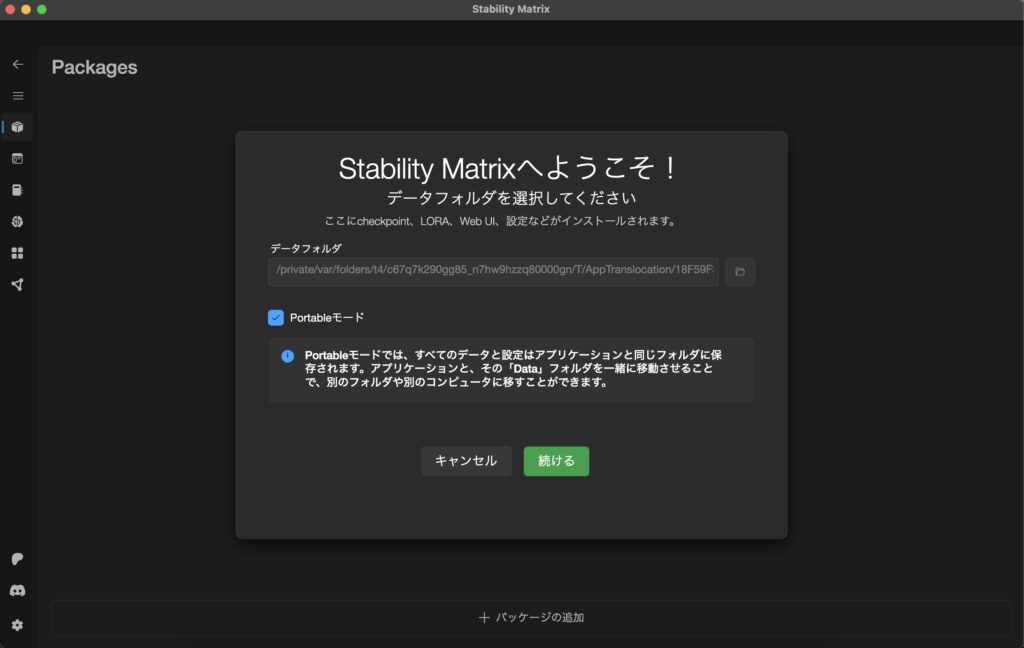
おすすめは、Portableモードになりますが、エラーが発生し、先に進めない場合があるので、その時は、上の段のデータフォルダを選択し、フォルダを作成しましょう。
どちらかを選択後、”続ける”を押して進みます。
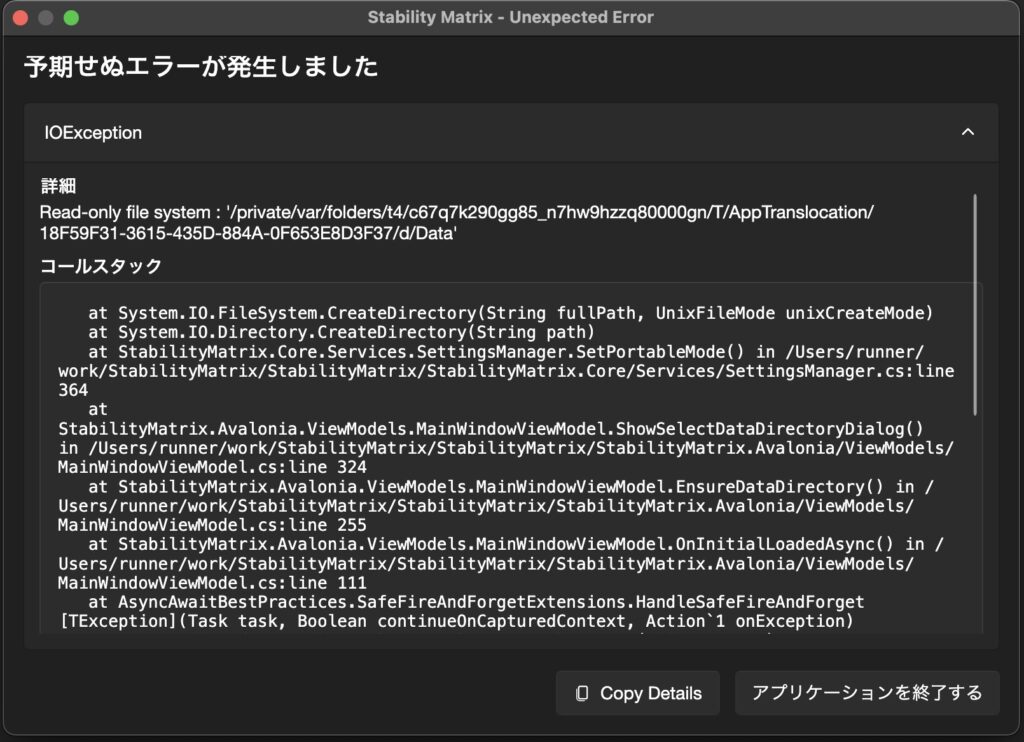
つぎに、パッケージと言うものをインストールしていきます。
ここでは、「Stable Diffusion WebUI by AUTOMATIC1111」を選択します。
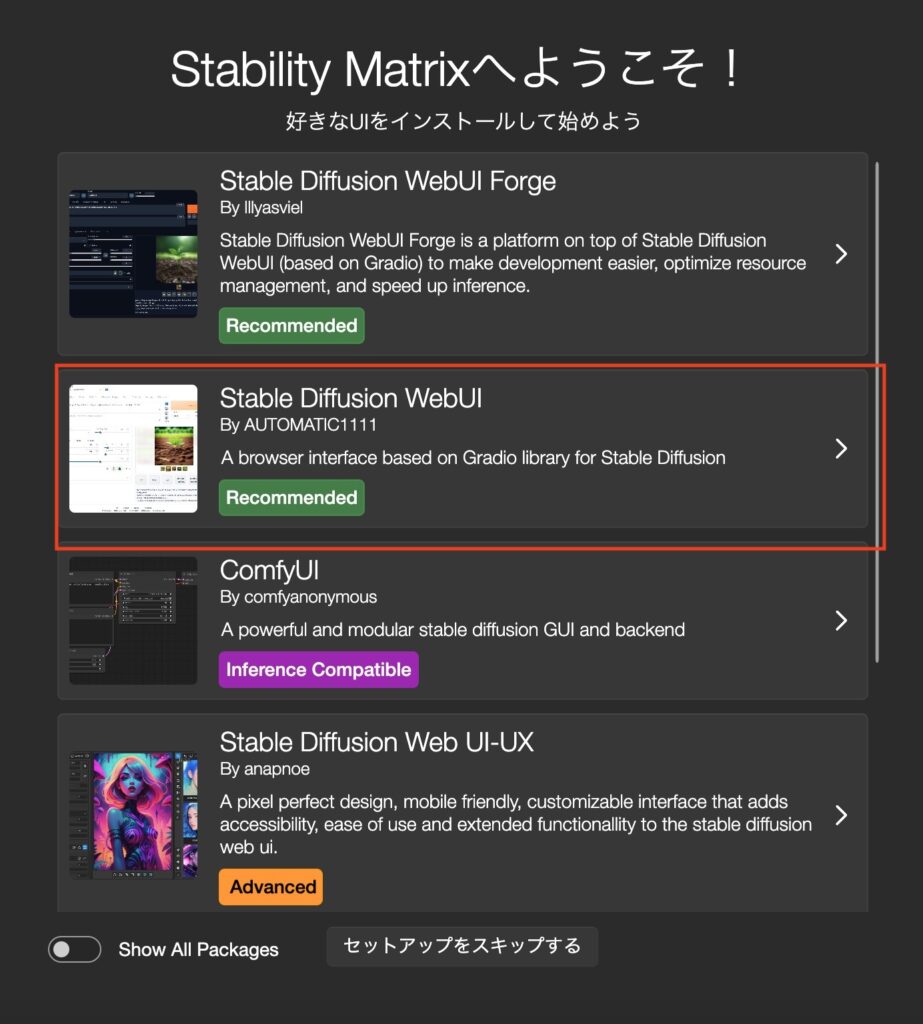
選択を行い次の画面に移動すると、以下のように推奨Modelという画面になります。
ここでは、設定を進めるため、”閉じる”のボタンを選択していきます。
*設定が完了し、インストールが正常に行われた後でモデルを追加していきます。
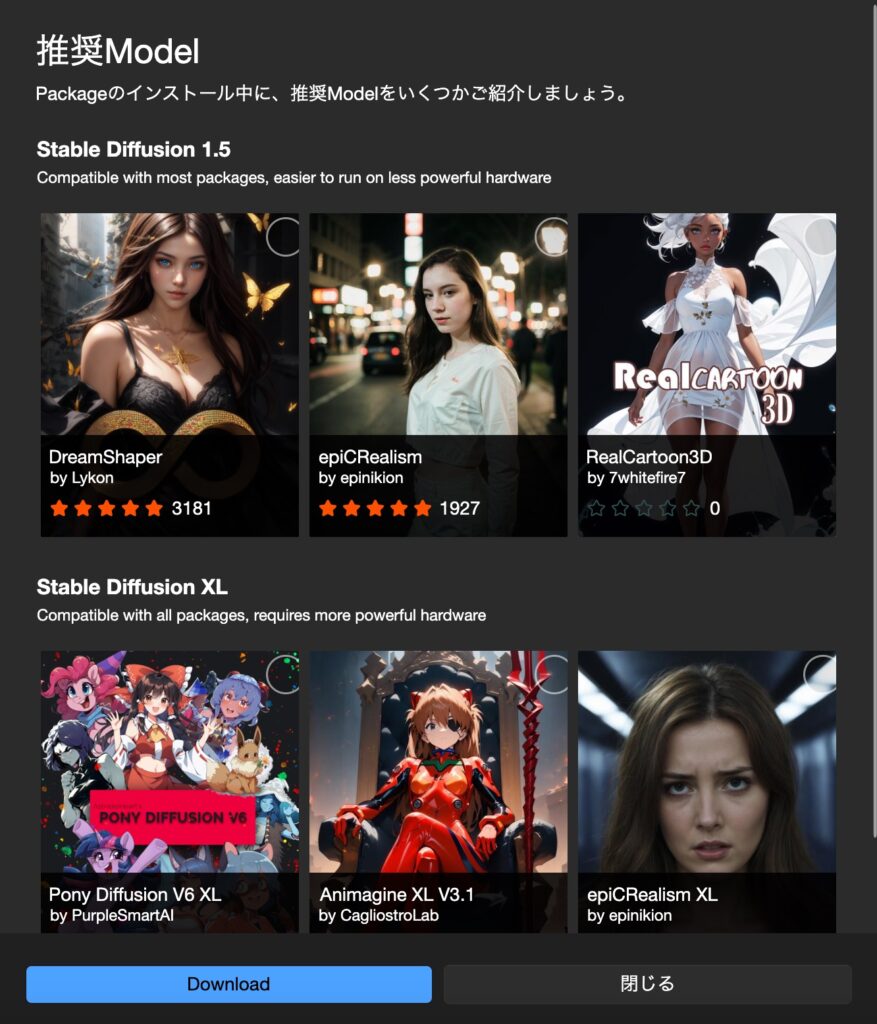
あと少しで完了です。
つぎは、起動操作となります。
Stable Diffusion WebUIを起動していきます。
以下の画面にて、”Launch”のボタンを押します。
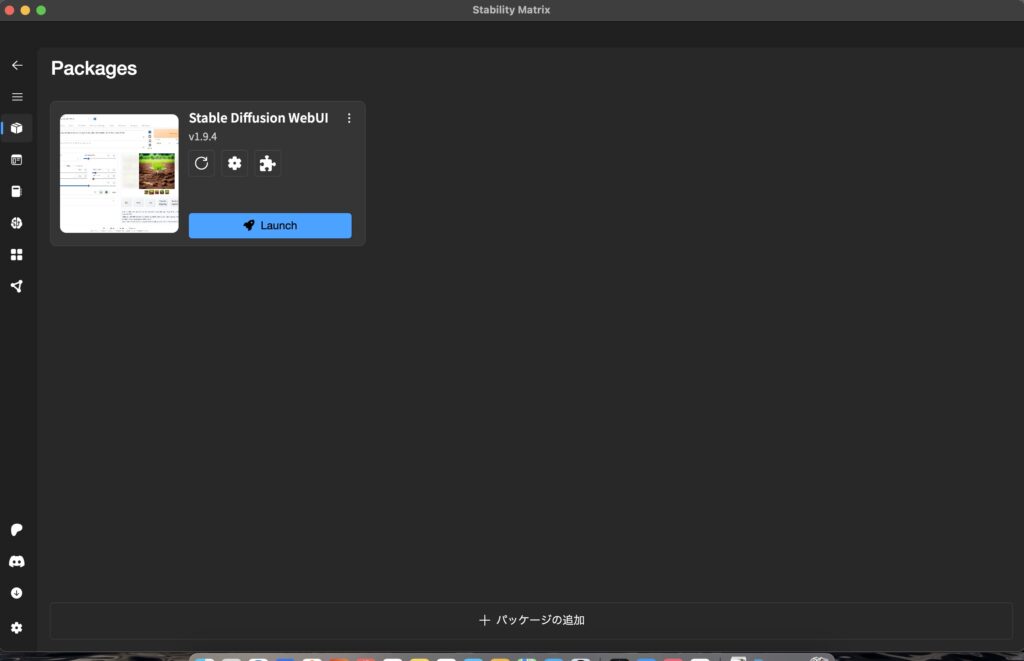
”Launch”ボタンを押すと自動的にファイルのダウンロードが始まります。
ここは少し時間がかかります。以下の画面の下部分に表示されている数字が進み具合になります。
ダウンロードが完了すると、自動でWebUIが立ち上がります。
なお、自動で立ち上がらない場合は、ダウンロード完了後、以下の画面下部に表示される”Web UIを開く”を押します。
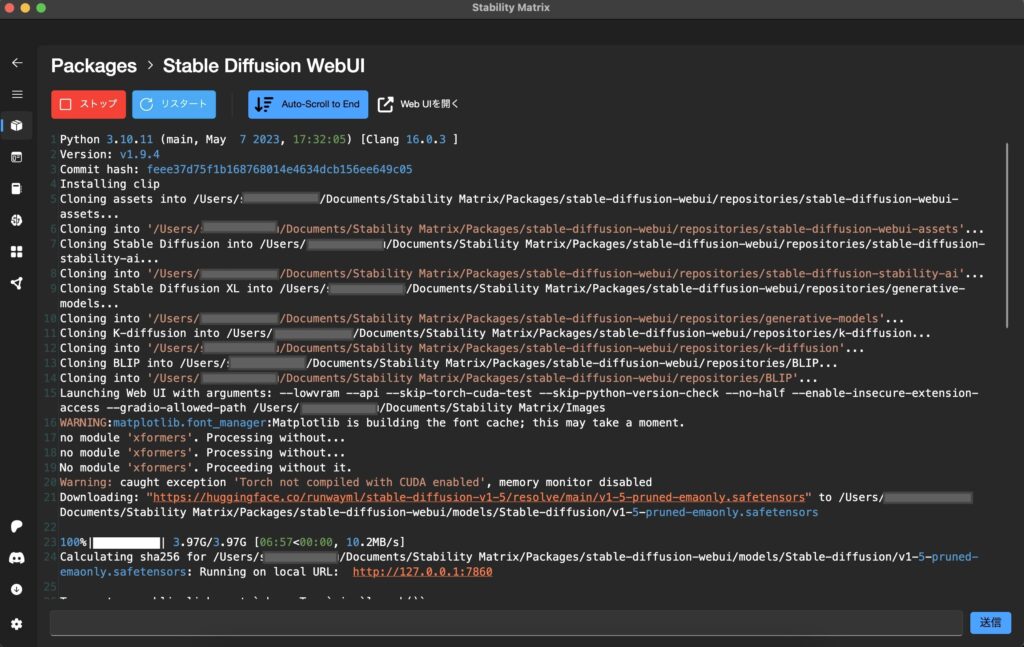
つぎが、最後の操作となります。
無事にインストールされたことを確認するため、動作確認を行います。
WebUIが起動されると、以下の画面が表示されていると思います。
”Generate”ボタンを押して、画像を生成していきます。
画面下部分の赤枠内に生成された画像が表示されます。
無事に画像の生成が行えれば、ソフトウェアの準備はバッチリです!
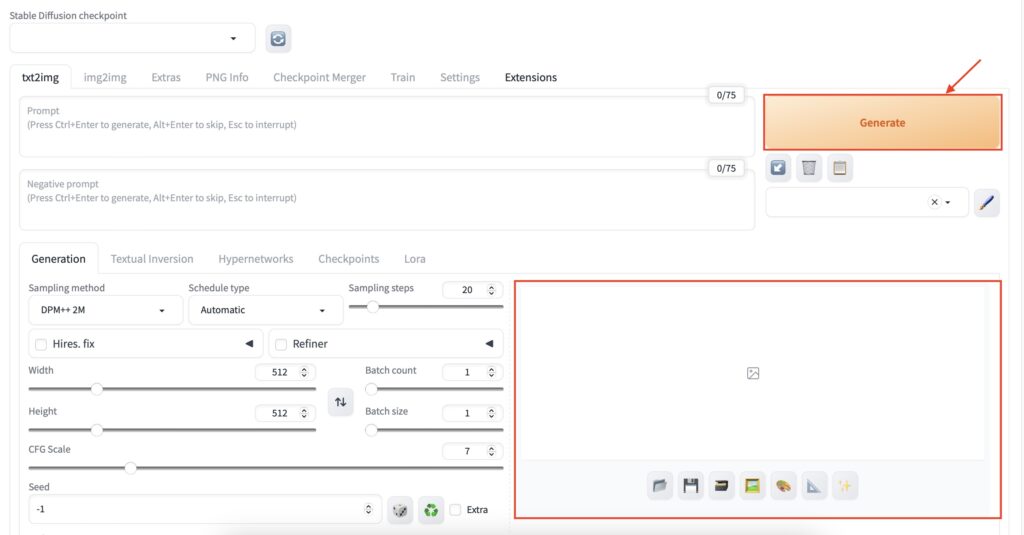
ちなみに、私が初めて生成した画像は以下となります。
みなさんは、どのような画像になりましたか?
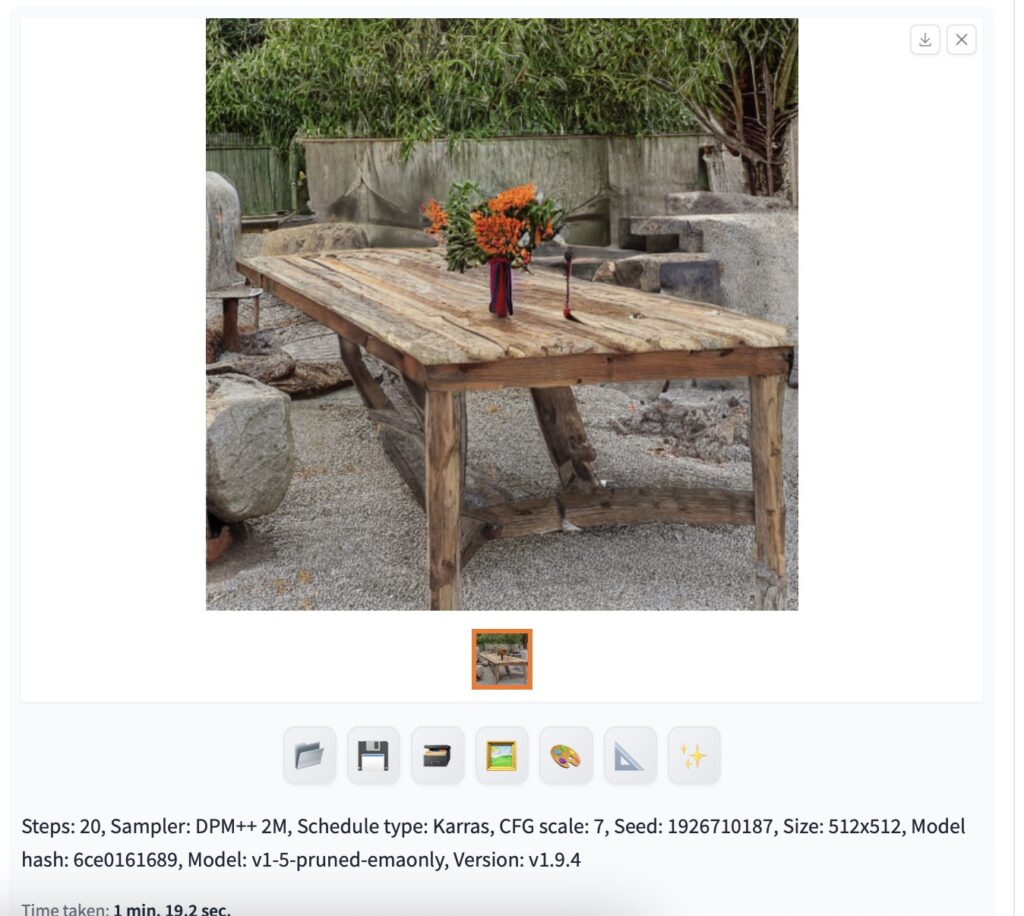
とても難しそうな操作に見えました、一つずつ進めることで導入することができましたでしょうか。
次は、画像生成の行い方やモデルと言われるそれぞれの画像のイメージを変えていくことができるプログラムの導入についてまとめていきます。
それでは、画像生成を一緒に楽しんでいきましょう。
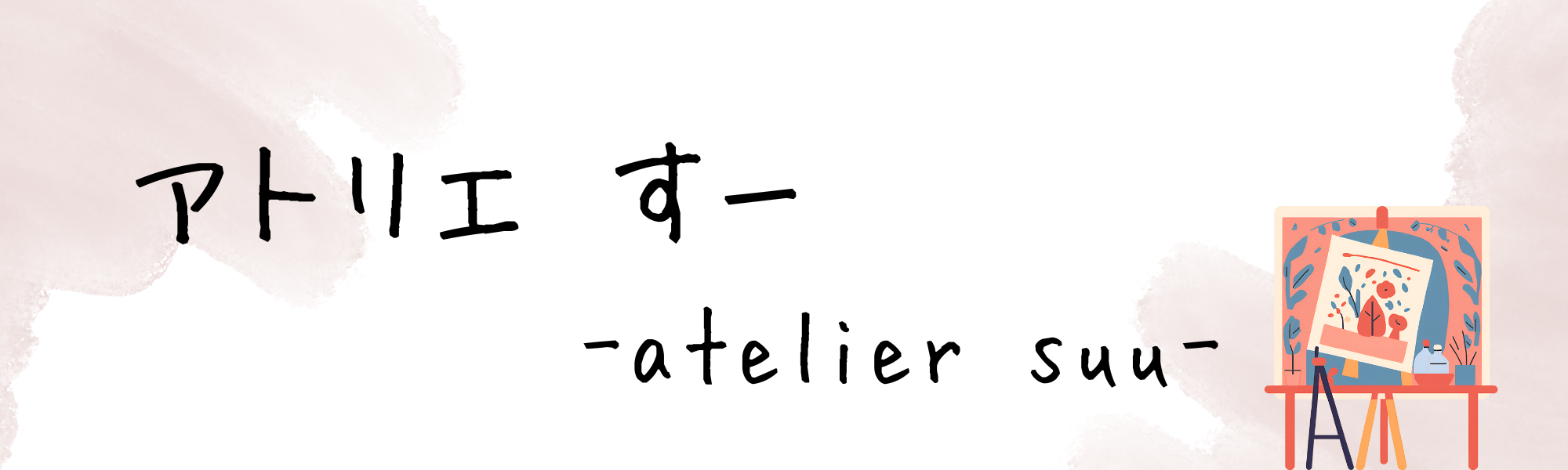

コメント